2.3. 電子帳簿保存フォルダ設定
電子帳簿保存機能を利用する場合の場合の設定の仕方です。不要な方は読み飛ばしてかまいません。
電子帳簿保存機能を利用する場合は、フォルダ属性として「電子帳簿フォルダ」をオンにする必要があります。
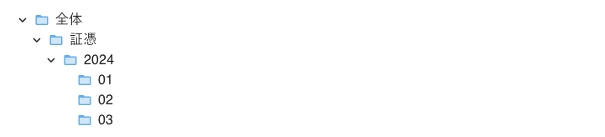
運用の例となりますが、全体フォルダの中に「証憑」フォルダを作り、そのフォルダの属性として「電子帳簿フォルダ」スイッチをオンにします。
電子帳簿フォルダスイッチがオンのフォルダの中に子フォルダを作成すると子フォルダも電子帳簿フォルダになります。
上図のように、「証憑」フォルダの中に年のフォルダ(例:2025)を作り、その中に月のフォルダ(01, 02, 03〜12)を作るとよいです。
具体的な手順は下記です。
- 証憑フォルダ作成
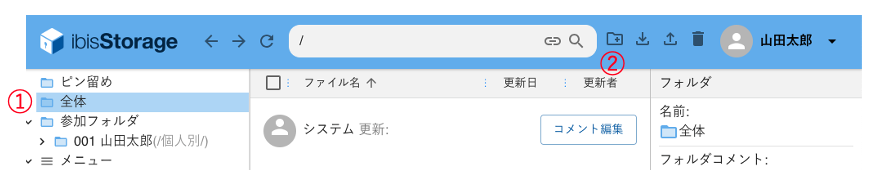
- ①左ツリーの全体をクリックします。
- ②上部のツールバーのフォルダ作成をクリックします。
- 「証憑」という名前を入力してOKを押します。
- 証憑フォルダを「電子帳簿フォルダ」にする
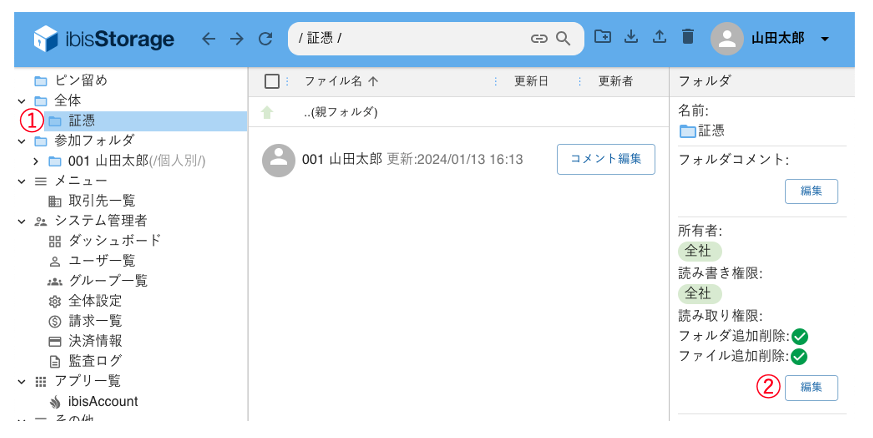
- ①左ツリーで証憑をクリックします。
- ②右ペインの「所有者」「読み書き権限」「読み取り権限」の欄の編集ボタンをクリックします。
- 電子帳簿フォルダをオンにする
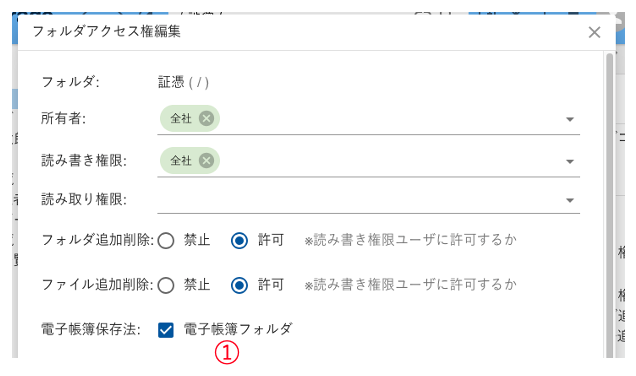
- ①電子帳簿フォルダチェックをオンにします。
- 保存ボタンをクリックしてダイアログを閉じます。電子帳簿フォルダは改ざん防止のためファイルの完全削除ができなくなります。通常の削除(ゴミ箱へ移動)はできます。また、電子帳簿フォルダの中に子フォルダを作成するとそのフォルダも電子帳簿フォルダになります。
- ファイルアップロード
- フォルダ作成手順を繰り返して、年フォルダ(例:2024)、月フォルダ(例:01)を作ります。
- エクスプローラー(Windows)やFinder(Mac)から請求書や領収書ファイルをドラッグ&ドロップで月フォルダにアップロードします。またはツールバー右上のアップロードボタンからファイルをアップロードします。
- ファイル属性情報入力
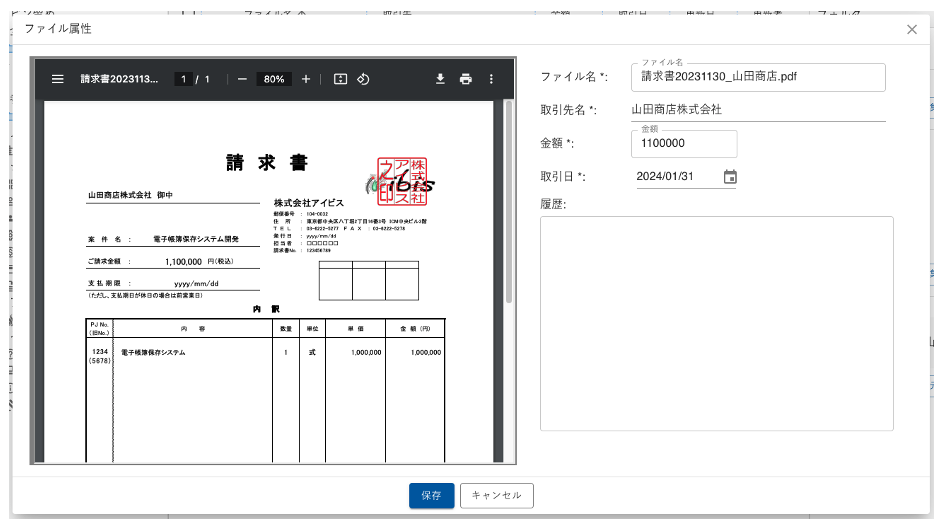
- ファイルを1つアップロードすると自動的にファイル属性ダイアログが表示されます。
- pdfファイルや画像ファイルである場合は左にプレビューが表示されます。それを見ながら取引先名、金額、取引日を入力します。取引先名は、取引先マスタ登録なしの簡易入力と取引先マスタからの選択の2種類があります。
- 複数ファイルをまとめてアップロードしたときは、ファイル名を右クリックして「ファイル属性編集」をクリックしてファイル属性ダイアログを開きます。
- 電子帳簿ファイル検索
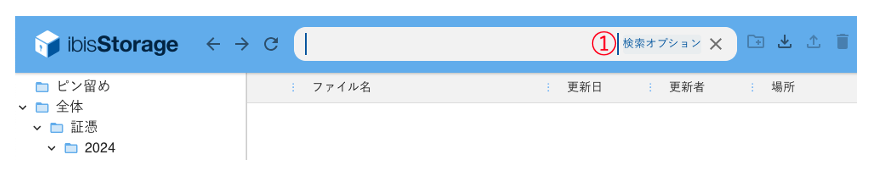
- 上部のパス表示部をクリックし、①検索オプションをクリックします。
- ファイル検索ダイアログ
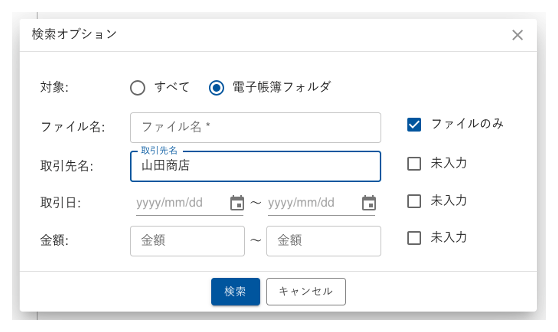
- 取引先名や取引日範囲、金額範囲で検索ができます。
