2.4. ibisStorageDriveアプリのインストール

<ibisStorageDriveアプリの概要>
ibisStorageはWebブラウザで利用するWeb版とibisStorageDriveアプリ(エクスプローラー連携アプリ, Windowsのみ)の2通りの操作方法があります。
ibisStorageDriveアプリでは、エクスプローラーのPCにI:ドライブが追加され、ファイルサーバーやNASのようにibisStorageが使えます。
Web版ではファイルを編集するときは、ファイルをダウンロードして編集して、それを再度アップロードする必要がありますが、ibisStorageDriveアプリであれば、ibisStorage上(I:ドライブ上)の任意のファイルを直接開いて編集し保存できます。
またエクスプローラー連携アプリですので、Ctrl+C, Ctrl+X, Ctrl+Vなどのショートカットキーもそのまま使えます。
<インストール手順>
- インストーラのダウンロード
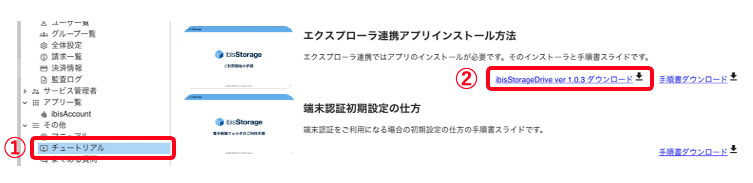
- 左メニューの①「チュートリアル」をクリックし、チュートリアル一覧画面の「エクスプローラー連携アプリインストール方法」の行の②「ibisStorageDrive ver.X.X.X ダウンロード」をクリックしてmsiファイルをダウンロードします。
- インストーラーを起動する
- ダウンロードしたibisStorageDrive_XXXXX.msiファイルを開いてインストーラーを起動します。
- 次へをクリック
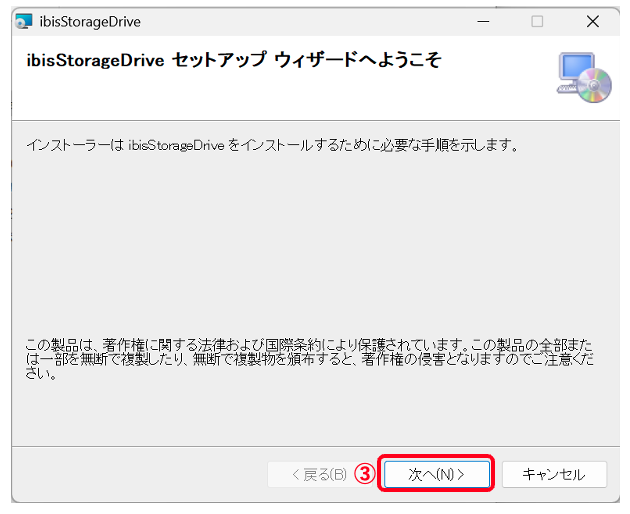
- ③「次へ」をクリックします。
- Windowsの再起動
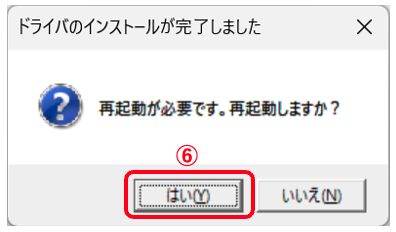
- インストーラーの指示に従い「利用規約に同意」を選択し、「次へ」をクリックし、インストールに成功するとWindowsの再起動確認画面が表示されます。「はい」をクリックしてWindowsを再起動してください。
- 再起動後は、ibisStorageDriveが自動起動します。
- ibisStorageが自動起動しなかった場合は、スタートメニューを開いて「ibisStorageDrive」で検索して起動してください。
- 初回起動時はログイン画面が表示されます。
- 以前ログインしたことがあればエクスプローラーのPCの中にI:ドライブが追加されています。
- エクスプローラーでの表示
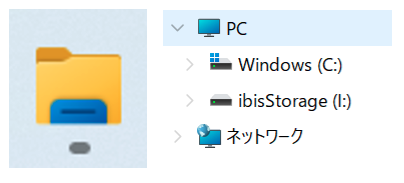
- タスクバーのエクスプローラーを開いて、下の方にある「PC」を展開するとC:ドライブに並んでI:ドライブが追加されていることが確認できます。
- タスクトレイ確認
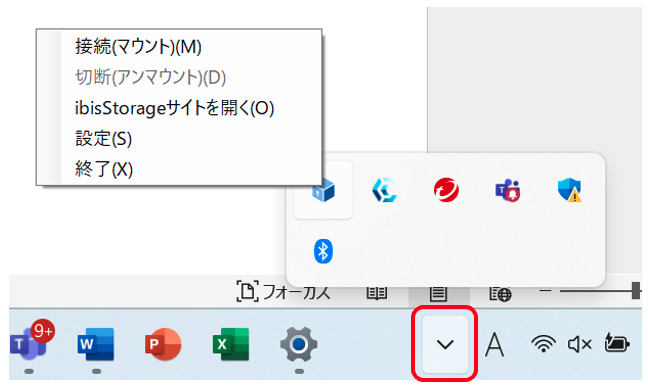
- ibisStorageDriveが起動していると画面下部のタスクバーの
 をクリックすると表示されるタスクトレイアプリ一覧に表示されます。
をクリックすると表示されるタスクトレイアプリ一覧に表示されます。 - ibisStorageアイコンを右クリックするとメニューが表示されます。
- ibisStorageDriveが起動していると画面下部のタスクバーの
